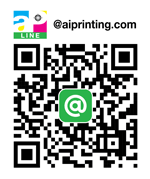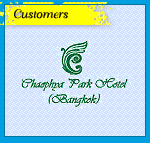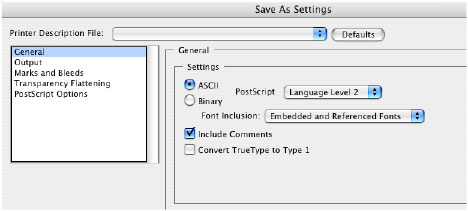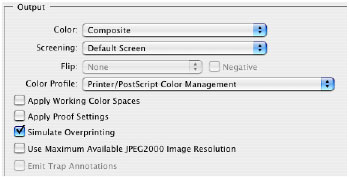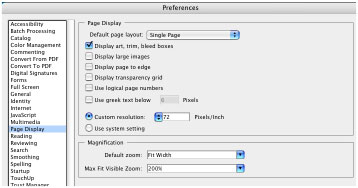ไฟล์ pdf สำหรับคนทำกราฟฟิค โรงพิมพ์ รวมถึงคนที่เล่นอินเตอร์เน็ต คงรู้จักกันเกือบหมดแล้วก็ว่า แต่คนสร้างไฟล์งานเป็น pdf เพื่อส่งงานพิมพ์ อาจเจอะเจอกับปัญหาในการสร้างกันบ้าง
10 ปัญหาที่พบมากที่สุดในการสร้างไฟล์ PDF ที่ทางนิตยสาร Seybold สำรวจจากผู้ใช้ไฟล์ PDF เมื่อปี 2004 มีดังนี้
1. ภาพความละเอียดต่ำ
2. ฟอนต์ไม่ฝัง
3. Color Space ผิดพลาด
4. ข้อมูล Trim หรือ Bleed ไม่ถูกต้อง
5. ปัญหาจากไฟล์ Native
Preflight : ปัญหาที่เกิดขึ้นทั้งก่อนการสร้าง และหลังจากสร้างไฟล์ PDF สามารถตรวจเช็ค และซ่อมข้อผิดพลาดได้ โดยอาศัยเครื่องมือต่าง ๆ ที่มีมาให้พร้อมกับตัวโปรแกรมสร้างไฟล์งาน หรือเครื่องมือที่ทำหน้าที่เฉพาะในการตรวจเช็ค ซึ่งเป็นโปรแกรมจากบริษัทต่าง ๆ ที่ผลิตขึ้นมาเพื่อใช้ในตรวจเช็คปัญหาของการสร้างไฟล์สำหรับงานเตรียมพิมพ์ และตรวจเช็คไฟล์ PDF
เครื่องมือ Preflight ข้อมูลที่เป็นไฟล์แบบ Native
- คำสั่ง Preflihgt ที่มีอยู่ในโปรแกรมต่าง ๆ เช่น InDesign, PageMaker
- โปรแกรม Markzware FlightCheck โปรแกรม Gluon QC
เครื่องมือ Preflight ข้อมูลที่เป็นไฟล์ PDF
- Markzware FlightCheck
- Adobe Acrobat Pro 6.0, 7.0
- Enfocus Pitstop Pro, Pitstop Server
- Quite's Revealing & Quite a Box of Tricks
ปัญหาภาพความละเอียดต่ำ
: สาเหตุของการสูญเสียความละเอียด
- ภาพความละเอียดสูงในโปรแกรมจัดหน้า สามารถเปลี่ยนเป็นภาพความละเอียดต่ำในไฟล์ PDF ได้ เพราะใช้เครื่องมือไม่ถูกต้องในการแปลงไฟล์ หรือกำหนดเงื่อนไขไม่ถูกต้องในขั้นตอนสร้างไฟล์ PDF เช่น เลือก JobOptions ใน Distiller เป็น Screen, eBook (Acrobat 5) หรือ Smallest File Size, Standard (Acrobat 6 และ 7)
- บางครั้งภาพที่ใช้มีความละเอียดต่ำอยู่แล้ว ซึ่งไม่สามารถแก้ไขได้ < กรณีนี้ ต้องส่งกลับไปให้ผู้ออกแบบแก้ไขเอง >
:เรียกใช้ OPI ผิดพลาด ( OPI = Open Prepress Interface)
- กำหนดเลือกใช้ OPI ในสร้างไฟล์ PDF เมื่อไม่ได้ใช้กระบวนงานแทนที่ภาพความละเอียดสูง จะทำให้มีปัญหา ( โปรแกรม Distiller > JobOptions > แถบ Advance > ภายใต้คำสั่ง DSC) ดังนั้น จึงต้องยกเลิกคำสั่งนี้ ถ้าไม่ได้ใช้ระบบ OPI ในการบวนงานเตรียมพิมพ์
- การเลือก OPI ในคำสั่ง Print จาก Quark ทำให้ได้ภาพความละเอียดต่ำในไฟล์ PDF
:ปัญหาภาพ DCS และความละเอียด ( DCS = Desktop Color Separation)
- ไฟล์ DCS ทำงานได้ไม่ดีในไฟล์แบบ Composite จะทำให้ได้เฉพาะภาพความละเอียดต่ำในไฟล์ PDF
- โปรแกรม Quark จะมี Xtension ที่ชื่อว่า SmartXT จะทำหน้าที่ download ข้อมูลภาพ DCS ความละเอียดสูงที่ใช้ใน Quark ในระหว่างสั่งพิมพ์เป็น PostScript
- ไฟล์ DCS จาก Photoshop ใช้ร่วมกับ InDesign CS ทำให้ได้ภาพความละเอียดสูงใน PDF
- DCS Merger เป็นซอฟต์แวร์ ทำการรวมข้อมูลความละเอียดสู่งไปเป็นไฟล์ DCS ที่สามารถใช้ในกระบวนงานแบบ Composite ซึ่งจะ สามารถสั่งรวมไฟล์ก่อน ที่จะนำภาพไปใช้ร่วมกับโปรแกรมจัดหน้า
:การบีบอัดภาพใน Distiller
- Acrobat Distiller มีตัวเลือกหลากหลายในการบีบอัดภาพ การเลือกวิธีการบีบอัดที่ไม่ถูกต้อง จะทำให้เกิดการสูญเสียความละเอียดของภาพได้ ตัวเลือกในการบีบอัดภาพ มีดังนี้ ZIP, JPEG, JEPG2000 ( เฉพาะ PDF 1.5), CCITT Group 3 or 4, Run Length
- การบีบอัดแบบ JEPG: เป็นการบีบอัดแบบสูญเสียข้อมูล
- การบีบอัดแบบ JPEG แบบ Medium หรือ Lower จะเพิ่มจุดที่พื้นขาวด้วย
- ไฟล์บีบอัดมาก ภาพก็จะสูญเสียรายละเอียดมาก
: การสุ่มตัวอย่างภาพ
-จะเกี่ยวข้องกับค่าเฉลี่ย และการลบ Pixel จากภาพ Raster < เป็นผลให้ขนาดของไฟล์เล็กลง >
-ตัวเลือกใน Distiller: < Average Dowdsampling, Subsampling และ Bicubic Downsampling >
Color Space ผิดพลาดมีอะไรบ้างที่เป็นปัญหา
- สร้างงานจากโปรแกรม และกำหนดค่าสีเป็น RGB
- ตัวหนังสือใช้ RGB แทนที่สีดำ
- สีของภาพทั้งหมดใช้ RGB แทนที่จะใช้ CMYK
- การแปลงค่าสี Spot ไปเป็น RGB หรือ CMYK
- การแปลงค่าสี RGB ไปเป็น CMYK โดยใช้ ICC Profile ไม่ถูกต้อง
ประเด็น ตัวอักษรสี RGB ไปเป็นสีดำ , ภาพสี RGB ไปเป็น CMYK
- ผู้ใช้จำนวนมาก นำโปรแกรม MS Office มาใช้ออกแบบงานสิ่งพิมพ์ ซึ่งเมื่อสร้างไฟล์ PDF จะได้ไฟล์ใน Mode RGB เพราะ Windows บางเวอร์ชั่น ระบบ Driver ยังไม่รองรับ CMYK
- สร้าง PDF จาก MS Office ตัวหนังสือดำ เกิดจากการผสมของสี RGB และภาพก็จะเป็น RGB ถึงแม้ว่าไฟล์ต้นจะเป็น CMYK หรือ Spot
- อุปกรณ์ Output บางรุ่น จะทำหน้าที่แปลงค่าจาก RGB เป็น CMYK อัตโนมัติ < เมื่อทำการ Convert มาเป็น CMYK จะทำให้เกิดปัญหา ตัวหนังสือสีดำ จะพิมพ์อยู่บนเพลท 4 สี ที่เรียกว่า ดำ 4 เม็ด กรณีนี้จะต้องใช้ Plug-in Pitstop เพื่อแก้ดำ 4 เม็ด เป็นดำเดียว >
วิธีการหลีกเลี่ยงตัวหนังสือสีดำ ที่เกิดจากการผสมของสี RGB
- ติดตั้ง AdobePDF ( หรือ Distiller) ให้เป็น Default Printer ถ้าใช้ระบบ Windows ให้ปฏิบัติดังต่อไปนี้
< เลือกกำหนดที่ Printer and Faxs >
< Right-Click ที่สัญลักษณ์ AdobePDF เลือก Set As Dafault >
- Right-Click ที่สัญลักษณ์ Adobe PDF เลือก Properties
< ที่แถบ Setting เลือก Convert Gray text to PostScript Gray >
- กรณีนี้จะช่วยแก้ปัญหาที่น่ากลัว “ ตัวหนังสือสีดำที่เกิดจาการผสมสี RGB” เป็นปัญหาที่เกิดจากไฟล์งานที่สร้างขึ้นมาจาก โปรแกรมชุด MS Office
- สำหรับ AdobePDF Printer จะกำหนดค่านี้ไว้เรียบร้อยแล้ว
- ถ้ายังใช้ Distiller Printer จะต้องตั้งค่านี้ใหม่
ประเด็น PDF ที่สร้างจาก OS X “Save as PDF” อาจจะเป็นสี RGB
- ถ้าใช้คำสั่ง Save as PDF ที่อยู่ในคำสั่ง Print ภายใต้ Mac OS X จะได้สี RGB ในไฟล์
- สามารถใช้ ColorSync Utility เพื่อสร้าง filters ให้ไปนำเอาสี CMYK มาใช้ เมื่อมีการ Save as PDF
ทำอย่างไร ? เมื่อต้องการซ่อม “ ความเสียหายของสี RGB” ใน PDF
- ใช้โปรแกรม Quite a Box of Tricks, Enfocus Pitstop Pro, SuperColor, iQueue, GMG Camflow
- หรือนำไฟล์ PDF ไป Place ใช้ใน InDesign CS และควบคุมมันจากวิธีต่อไปนี้
- กำหนด Working Color Spaces (RGB เลือกเป็น sRGB และ CMYK เลือก SWOP หรือระบบพิมพ์อื่น ๆ ที่ต้องการ )
- Export PDF ไปเป็นค่าสี CMYK ตามที่ได้เลือกไว้ เช่น SWOP, Euro หรือ Japan
- ไม่ต้องฝัง ICC profiles
ปัญหาฟอนต์ < no font = bad font > “ ฟอนต์ Courier เป็นฟอนต์ที่ทุกคนไม่ต้องการ ”: ฟอนต์ที่ไม่สามารถฝังในไฟล์ PDF
- ฟอนต์ Times, Helvetica
- ฟอนต์ที่มีการ Protect
- ฟอนต์ Type 3
- ฟอนต์ TrueType และ OpenType บางฟอนต์ < ถ้าเครื่อง Output ไม่รองรับฟอนต์ TrueType สามารถสั่ง Covert ไปเป็น Type 1 ไดั >
- ฟอนต์ CID (Double Byte)
* การฝังฟอนต์แบบ Subset ไม่สามารถแก้ไขได้
เกี่ยวกับ CID Font
- RIP จะต้องเป็น PostScript 3 หรือ PDF 1.3 RIP
- บางร้านแยกสี ไม่รับไฟล์ PDF ที่มี CID Font
- InDesign จะฝัง CID Font ตลอดเวลา
< แนะนำให้แก้ปัญหา CID Font โดย Save As ไฟล์ PDF ไปเป็น PS
< ทำ Transparency flatten และเลือก Covert all Text to Outline
< ทำให้การ Distill ใหม่ “ ฟอนต์ทั้งหมดจะจากเราไป แต่รูปทรงยังคงอยู่ ”
ทำการฝังฟอนต์ที่ไม่ได้ฝังอยู่ในไฟล์ PDF
- เลือก Embedded and Reference
- Save As เป็น PostScript : ที่ Setting > General: Font Inclusion
- Embedded นำฟอนต์จาก PDF ไปใส่ใน PS
- Referenced นำฟอนต์จาก System ไปใส่ใน PS
- นำไฟล์ PS ไป Distill ให้เป็นไฟล์ PDF อีกครั้ง
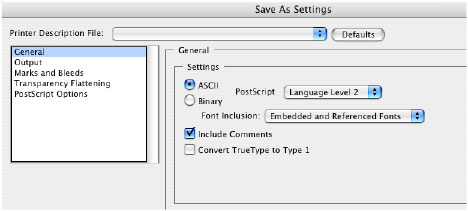
ประเด็นปัญหา Overprint
- ใน Acrobat เปิด “Overprint Preview” จะทำให้มองเห็นส่วนต่าง ๆ ที่มีการกำหนด Overprint ไว้ เป็นประโยชน์กับผู้ใช้งาน สามารถที่จะตรวจสอบการใช้ Overprint ได้ก่อนที่จะนำงานไป Output เพื่อหาทางแก้ไขต่อไป
- พริ้นเตอร์บางชนิดไม่รองรับ Overprint
วิธีแก้ปัญหา :
- สิ่งพิมพ์จาก Acrobat 6.0 หรือ Acrobat 7.0 กำหนด Simulate Overprinting เลือก Output > Simulate Overprinting ที่อยู่ในคำสั่ง Advanced ใน dialog box ของ Print
- หรือสั่ง Distiller เป็น PDF ใหม่ หลังจาก Save As เป็น Postscript พร้อมเลือก Simulate Overprinting การทำ Simulate Overprinting จะปรากฏบนพริ้นเตอร์สีทุกรุ่น < ต้องเป็นการอุปกรณ์ Output แบบ Composite > ไม่แนะนำใช้วิธีนี้สำหรับ Separation
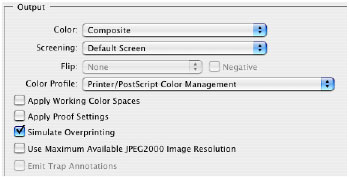
เกี่ยวกับขนาดของหน้างาน
- ข้อมูลที่สำคัญ : ขนาดของหน้างานที่ต้องพิมพ์ หลังจากการพับ และการเจียน
- Crop mark เป็นเครื่องหมายที่บ่งชี้ขอบเขตของขนาด
- ซอฟต์แวร์จะให้ความสำคัญกับตัวเลขของ TrimBox ( ขนาดเจียน )
- ขนาดเป็นองค์ประกอบสำคัญ สำหรับใช้เป็นข้อมูลในการประกอบหน้า ( imposition)
- ไฟล์ PDF ส่วนมาก จะยึดถือเอา TrimBox = MediaBox ( คำนวณเอาจากขนาดกระดาษ )
: คุณสามารถดูรายละเอียขดของขนาดต่าง ๆ ได้จากคำสั่ง Crop Page
: หรือกำหนดให้แสดงพื้นที่ของขนาดต่าง ๆ โดยเลือกคำสั่ง Preferences > Page Display > Display art, trim, Bleed box
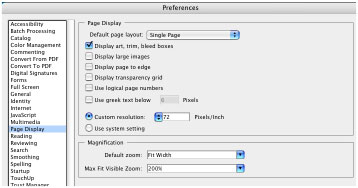
เกี่ยวกับ Transparency
- Transparency มีอยู่ในโปรแกรมหลาย ๆ ตัวของ Adobe ที่ใช้อยู่ในปัจจุบัน < Illustrator, InDesign, Photoshop, Acrobat >
- ไฟล์ PDF 1.4 รองรับ Transparency
- เพื่อแก้ปัญหา Transparency จะต้องใช้เทคนิคของการ Flantten
- กรณีไฟล์ PDF ที่ยังไม่ได้ทำการ Flatten จะสามารถควบคุมได้ ดังนี้
: การค้นหา และแก้ไข Text
: เปลี่ยนแปลงค่าสี ( Spot ไปเป็น Proces)
: ทำ Trapping
: แก้ไขภาพ
- การทำ Flantten จะทำให้เวลาของการ RIP ดีขึ้น < RIP ไม่ต้องทำการ Flantten อีก >
- RIP ส่วนมากไม่ชอบวัตถุที่ใช้ Transparency
การแก้ปัญหา
: สั่งพิมพ์โดยตรงจาก Acrobat 6.0 ที่ Advance เลือก Transparency Flattening
: กำหนดความละเอียดสูงสุดหรือ นำไป Place ใน InDesing CS และ Save as เป็น PDF 1.3
ข้อมูล : ประสิทธิ์ คล่องงูเหลือม บริษัท ฟิวชั่น เทคโนโลยี จำกัด
: www.thaiprint.org