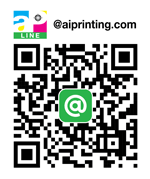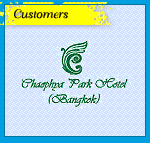ไฟล์ PDF/X และ Adobe Creative Suite 2
ปัจจุบันนักออกแบบ ผู้ประกอบการทางด้านการพิมพ์ เริ่มที่จะรู้จัก และได้รู้จักกับรูปแบบไฟล์ PDF/X กันมากขึ้นพร้อมทั้งเริ่มนำเอารูปแบบไฟล์ชนิดนี้มาใช้ร่วมในขั้นตอนของการผลิตสิ่งพิมพ์ แต่พัฒนาทางด้านเทคโนโลยีไม่ได้หยุดอยู่กับที่ครับ ในขณะที่เราเริ่มต้นสนใจ และคิดว่าจะนำเอาไฟล์ PDF/X มาใช้งาน โปรแกรมการทำงานก็มีการพัฒนาออกมาใหม่เรื่อยๆ ล่าสุด Adobe ได้เปิดตัว Adobe Creative Suite รุ่นที่ 2 ออกมา พร้อมทั้งมีการพัฒนาคุณสมบัติของไฟล์ PDF/X ตามไปด้วยดังนั้นจึงขอนำเอาความสัมพันธ์ระหว่าง PDF/X กับ Adobe CS 2 มาเล่าสู่กันฟังครับ
แต่ก่อนอื่นก็ต้องขอย้อนให้ทุกท่านได้ทำความเข้าใจเกี่ยวกับไฟล์มาตรฐาน PDF/X ว่ามันคืออะไร ? ตัว X หมายถึง eXchange คือการแลกเปลี่ยนไฟล์ PDF สำหรับงานเตรียมพิมพ์ ไฟล์ PDF/X ไม่ใช้ไฟล์ PDF รูปแบบใหม่ อันที่จริงแล้วมันคือไฟล์ PDF นั่นแหละครับ แต่มีการรวมตัวกันของผู้ประกอบการที่เกี่ยวข้องกับการผลิตสิ่งพิมพ์ รวมถึงสมาคมต่างๆ ได้มีตกลงกัน เพื่อกำหนดรูปแบบไฟล์ PDF ที่เหมาะสมกับการผลิตสิ่งพิมพ์ โดยตัดคุณสมบัติที่ไม่จำเป็นออก เช่น การเชื่อมโยง ( Link), Bookmarks, ภาพเคลื่อนไหว และเสียง , Security เป็นต้น
ไฟล์ PDF/X ยังถูกแบ่งเป็น PDF/X-1, PDF/X-2, PDF/X-3 แต่ไฟล์ที่ผ่านการรับรอง และสามารถนำมาปรับใช้ได้กับระบบงานเตรียมพิมพ์แล้ว คือ PDF/X-1a และ PDF/X-3 โดยมีข้อกำหนดคร่าวๆ ดังนี้
- จะต้องมีการฝังฟอนต์ทุกฟอนต์ในไฟล์ PDF
- จะต้องมีการระบุขอบเขตของหน้างาน เช่น TrimBox, MediaBox หรือ BleedBox
- ไม่มีการกำหนด Security
- ไม่มีการเลือกใช้ระบบ OPI
- รองรับระบบสี CMYK และ Spot ( กรณี PDF/X-1a) และรองรับการจัดการสี (กรณี PDF/X-3)
ใน Adobe Creative Suite 2 จะมี preset สำหรับสร้างไฟล์ PDF/X-1a และ PDF/X-3 ซึ่ง preset จะสามารถนำมาใช้ร่วมกันในโปรแกรม Adobe InDesign CS2, Adobe Illustrator CS2, Adobe Photoshop CS2 และ Adobe Acrobat Distiller 7.0
เวอร์ชั่นของไฟล์มาตรฐาน PDF/X
ไฟล์มาตรฐาน PDF/X จะค่อยๆพัฒนามาเลื่อย ๆ ใช้เวลาหลายปี จนได้มาตรฐานต้นแบบพร้อมการประกาศตัวในปี 2000 จากนั้นก็มีการปรับเปลี่ยนมาตรฐานเพื่อให้สอดคล้องกับคุณสมบัติเวอร์ชั่นใหม่ของ PDF ไฟล์มาตรฐาน PDF/X-1a:2001 และ PDF/X-3:2002 มีพื้นฐานมาจาก PDF 1.3 (Acrobat 4.0) ส่วนเวอร์ชั่นใหม่ของไฟล์มาตรฐาน PDF/X-1a:2003 และ PDF/X-3:2003 จะยึดพื้นฐานมาจาก PDF 1.4 (Acrobat 5.0) แต่สามารถใช้ข้อกำหนดเช่นเดียวกับไฟล์ PDF 1.3 ได้
ความแตกต่างหลักระหว่างเวอร์ชั่น 2003 มาตรฐาน ที่รองรับ PDF 1.4 คือจะมีการเพิ่มการรองรับการบีบอัดรูปแบบ JBIG รูปแบบไฟล์ PDF 1.4 จะรองรับ Transparency ( ซึ่งยังไม่มีการ Flatten) แต่ในขณะเดียวกันเวอร์ชั่น 2003 ของ PDF/X มาตรฐาน จะไม่รองรับ Transparency คุณยังสามารถใช้ Transparency ในงานออกแบบของคุณได้ แต่คุณจะต้องทำการ Flatten Transparency ก่อนที่จะสร้างไฟล์ PDF/X
เมื่อคุณสร้างไฟล์ PDF 1.3 จาก Adobe Creative Suite อาทิเช่น Photoshop, Illustrator หรือ InDesign ทำการรวมวัตถุที่ใช้ transparency เป็นชิ้นเดียวกัน โดยเลือกกำหนดที่ Transparency Flattener เมื่อคุณ save งานเป็นไฟล์ PDF 1.4 หรือในเวอร์ชั่นที่ใหม่กว่า Transparency จะยังคงอยู่ ไฟล์ PDF 1.4 ที่ Save โดยตรงจาก InDesign CS2, Illustrator CS2 หรือ Photoshop CS2 ไม่ถูกต้องตามข้อกำหนดไฟล์ PDF/X เพราะว่าไฟล์ PDF/X ไม่รองรับ Transparency เพราะฉนั้น Adobe Creative Suite 2 จะติดตั้ง presets สำหรับไฟล์มาตรฐาน PDF/X 1a:2001 และ PDF/X-3:2002 ด้วยการ Save ไฟล์ PDF/X ในรูปแบบ PDF 1.3 ดังนั้นจึงจะมีการ flatten transparency ด้วย สำหรับมาตรฐาน 2003 จะถูกจัดเก็บไว้ใน Extras folder บนแผ่น CD ที่ใช้ในการติดตั้งโปรแกรม
การสร้างไฟล์ PDF/X
ก่อนที่คุณจะสร้างไฟล์ PDF/X ให้ถูกต้องตามข้อกำหนด ต้องแน่ใจว่าเอกสารต้นทางได้มีการปรับเปลี่ยนให้เหมาะสม เป็นไปตามความต้องการของรูปแบบ PDF/X และตามความต้องการของผู้ผลิตสิ่งพิมพ์ หรือโรงพิมพ์ต้องแน่ใจว่าฟอนต์ทุกฟอนต์ที่ใช้ในเอกสารถูกติดตั้งอยู่ในระบบ และไฟล์ภาพมีการ link ถูกต้อง ถ้าคุณวางแผนที่จะส่งไฟล์ PDF/X-1a ให้ทำการตรวจเช็ครูปภาพทั้งหมดที่ link อยู่ในเอกสารใช้ขอบเขตสี CMYK หรือสี Spot ถ้าคุณวางแผนที่จะส่งไฟล์ PDF/X-3 คุณสามารถใช้สี RGB ได้ ถ้ามีการรวม color profiles ไว้ด้วย คุณสามารถใช้คำสั่ง Preflight ใน InDesign หรือ Acrobat เพื่อเช็คสถานะของฟอนต์ , รูปภาพ และการ link ในเอกสาร
ทันทีที่เอกสารเสร็จสมบูรณ์แล้ว คุณสามารถทำการ Save หรือ Export โดยตรงไปเป็นไฟล์ PDF/X จาก Adobe Creative Suite 2 , สั่งพิมพ์ไปเป็นไฟล์ PDF/X โดยใช้ Adobe Acrobat Distiller 7.0 และ Adobe PDF printer หรือพิมพ์ไปเป็นไฟล์ PDF และหลังจากนั้นก็ทำการเปลี่ยนไปเป็นไฟล์ PDF/X ใน Acrobat 7.0 Professional
วิธีการสร้างไฟล์ PDF/X จาก InDesign CS2, Photoshop CS2 หรือ Illustrator CS2
1. ใน InDesign CS 2 เลือก File > Export และจากนั้นเลือก Adobe PDF จากรายการ Format ใน Photoshop CS2 เลือก File > Save As และจากนั้นเลือก Photoshop PDF จากรายการ Format ใน Illustrator CS2 เลือก File > Save As และจากนั้นเลือก Adobe PDF จากรายการ Format
หมายเหตุ ไฟล์ Photoshop PDF ก็คือไฟล์ Adobe PDF ที่เก็บรักษาข้อมูลไว้สำหรับการแก้ไขใน Photoshop ไฟล์ PDF ที่ Save จาก Illustrator สามารถที่จะนำมาเปิดใช้งานได้อีกใน Illustrator ถ้าเลือกคำสั่ง Preserve Illustrator Editing Capabilities เมื่อคุณ Save ไฟล์ PDF เพื่อที่จะรักษาข้อมูลไว้สำหรับการแก้ไขของวัตถุทั้งหมด รวมถึงวัตถุที่ใช้ Transparency ด้วย
2. ตั้งชื่อไฟล์ และระบุตำแหน่งสำหรับจัดเก็บ จากนั้นคลิ๊ก Save, dialog box ของ Export Adobe PDF (InDesign) หรือ Save Adobe PDF (Photoshop และ Illustrator) จะถูกเปิดขึ้นมา
3. เลือก Adobe PDF preset โดย default โปรแกรมชุด Adobe Creative Suite 2 จะติดตั้ง PDF/X-1a:2001 และ PDF/X-3:2002 ไว้ให้คุณสามารถสร้าง preset สำหรับไฟล์มาตรฐาน PDF/X เก็บไว้ใช้ได้เพื่อให้สอดคล้องกับระบบงานของคุณ, สอดคล้องกับผู้เจ้าของหนังสือ หรือโรงพิมพ์
4. เลือก PDF/X-1a 2001 หรือ PDF/X-3 2002 จากรายการ Standard และ Acrobat 4 (PDF 1.3) จากรายการ Compatibility
5. ทำการเปลี่ยนแปลงข้อกำหนดที่เหมาะสม แต่ต้องตระหนักว่าการเปลี่ยนแปลงบางอย่างอาจจะเกิดผลกระทบ และใช้ไม่ได้กับกฏข้อบังคับในไฟล์ PDF/X ถ้าตัวเลือก PDF/X standard จางลง แสดงว่าคุณมีการเปลี่ยนแปลงข้อกำหนดที่ใช้ไม่ได้กับกฏข้อบังคับเมื่อมีการแปลงไฟล์ PDF/X
หมายเหตุ ตัวเลือก Security จะจางลง เพราะว่า security ไม่รองรับกับไฟล์มาตรฐาน PDF/X
6. คลิ๊ก Save PDF
การเปลี่ยนแปลงไฟล์ PDF ไปเป็นรูปแบบ PDF/X
คุณสามารถที่จเปลี่ยนแปลงไฟล์ PDF ที่คุณมีอยู่ไปเป็นไฟล์ PDF/X ได้ โดยปฏิบัติดังต่อไปนี้
1. เปิดไฟล์ PDF ใน Acrobat 7.0 Professional
2. เลือก Tools > Print Production > Preflight
3. คลิ๊กปุ่ม PDF/X ที่อยู่ด้านล่าง dialog box ของ Preflight
4. เลือก Convert PDF Document To PDF/X-1a If Possible หรือ Convert PDF Document To PDF/X-3 If Possible กำหนด output condition (profile สีของระบบพิมพ์) และกำหนดค่า default ของ trapping จากนั้นคลิ๊ก OK
5. Acrobat จะพยายามทำการแปลงเอกสารไปเป็นมาตรฐานไฟล์ PDF/X ตามที่คุณได้ระบุไว้ ถ้ามันไม่สามารถที่จะแปลงได้ มันจะทำการรายงานข้อผิดพลาดของการแปลง และแสดงประเด็นปัญหาที่ตรวจพบ ทำการแก้ไขให้ถูกต้องในประเด็นต่างๆ คุณอาจจะต้องย้อนกลับไปที่โปรแกรมต้นทางที่คุณใช้ในการสร้างไฟล์ PDF
การสร้างไฟล์ PDF/X ผ่าน Acrobat Distiller
คุณสามารถพิมพ์ไฟล์ PostScript จากโปรแกรมต่างๆ และจากนั้นนำไปแปลงเป็นไฟล์ PDF/X ใน Acrobat Distiller 7.0 ใช้ Adobe PDF Printer ซึ่งมีให้มาพร้อมกับ Adobe Creative Suite 2 เพื่อพิมพ์เป็นไฟล์ PDF/X โตยตรง Adobe PDF Printer จะใช้ข้อกำหนดที่เลือกไว้ใน Distiller ต้องไม่ลืมว่าไฟล์ PDF/X ที่มีผลลัพท์ที่ดี ไฟล์ต้นที่นำมาแปลงเป็น PDF/X ก็จะต้องเป็นไฟล์ที่ดีด้วย ก่อนที่คุณจะสั่งพิมพ์เอกสารให้เป็น PDF จะต้องแน่ใจว่าเอกสารจากโปรแกรมต่างๆ มีคุณสมบัติที่เหมาะสมกับมาตรฐานไฟล์ PDF/X ด้วย ความต้องการต่างๆ จะต้องกำหนดโดยโรงพิมพ์ หรือผู้ผลิตสิ่งพิมพ์เลือก PDF/X preset ใน Distiller และจากนั้นใช้ Adobe PDF Printer เพื่อสร้างไฟล์ PDF/X
1. เริ่มต้น เปิดโปรแกรม Acrobat Distiller 7.0
2. เลือกไฟล์ข้อกำหนด จากรายการ Default Setting ไฟล์ข้อกำหนด PDF/X-1a:2001 และ PDF/X-3:2002 จะให้มาพร้อม Acrobat คุณอาจจะมีไฟล์ข้อกำหนด (นามสกุลเป็น . joboptions) ที่ได้มาจากโรงพิมพ์ หรือผู้ผลิตสิ่งพิมพ์ สำหรับเงื่อนไขการพิมพ์ที่เฉพาะเจาะจง
หมายเหตุ คุณสามารถที่จะเปลี่ยนแปลงตัวเลือกในไฟล์ข้อกำหนดได้ ถ้าคุณต้องการเปลี่ยนแปลงข้อกำหนดให้แตกต่างจากไฟล์ข้อกำหนดที่มีอยู่ในโปรแกรม Distiller เลือกเมนู Setting > Edit Adobe PDF Setting ระบุมาตรฐานไฟล์ PDF/X ที่ต้องการ ใน Standard panel
3. เปิดไฟล์งานจากโปรแกรมต่างๆ ที่ต้องการนำมาสร้างเป็นไฟล์ PDF/X เลือกเมนู File > Print
4. เลือก Adobe PDF Printer ระบุตัวเลือกทางการพิมพ์ ตัวอย่างเช่น หน้าที่ต้องการจะพิมพ์
5. ตั้งชื่อไฟล์ PDF และเลือกตำแหน่งจัดเก็บไฟล์ และจากนั้นคลิ๊ก OK หรือ Save
6. Distiller ทำการประมวลผลไฟล์ และมันจะสร้างรายงานเกี่ยวกับสร้างไฟล์ PDF ซึ่งจะแสดงอยู่ด้านล่างของ dialog box เมื่อ Distiller ทำการประมวลผลเสร็จแล้ว มันจะแสดงข้อความสรุปสาระสำคัญ ของคำเตือน และความผิดพลาด ซึ่งใช้ไม่ได้กับมาตรฐานไฟล์ PDF/X ถ้า Distiller ทำสร้่างไฟล์ PDF/X ผ่านตามเงื่อนไขที่ได้ตกลงกันไว้ จะปรากฏไฟล์ PDF ขึ้นมา ผ่านใต้แถบรายการ PDF File พร้อมทั้งรายงานเกี่ยวกับขนาดของไฟล์ PDF, เวลาที่ใช้ในการแปลงไฟล์ ( Time), ไฟล์ PostScript ที่นำมาแปลง ( PS File), ข้อกำหนดที่ใช้ในการแปลงไฟล์ ( Settings) และ ตำแหน่งที่จัดเก็บไฟล์ PDF ที่แปลงเสร็จแล้ว ( PDF Folder)

Acrobat Distiller 7.0 สามารถทำการแก้ไขบางประเด็นที่เอกสาร เพื่อสร้างไฟล์ PDF/X ที่ถูกต้องตามกฏข้อบังคับ เช่น สามารถแปลงสีไปเป็น CMYK, ตรวจเช็คความละเอียดต่ำสุด ผู้ใช้สามารถเลือกกำหนดไว้ได้ และตั้งค่า TrimBox, BleedBox, Output Intent Profile Name และให้สอดคล้องกับค่าที่ระบุไว้ใน Standard panel อยู่ใน dialog box ของ Adobe PDF Setting โดยค่า Default โปรแกรม Distiller จะทำการยกเลิกการแปลงไฟล์ เมื่อมันไม่สามารถที่จะสร้างไฟล์ PDF/X ที่ถูกต้องตามข้อบังคับ
หมายเหตุ คุณสามารถสร้างไฟล์ PDF/X จากไฟล์ PostScript โดยการลากไฟล์ PS ไปวางทับบน dialog box ของ Acrobat Distiller หรือเลือก File > Open เลือกไฟล์ที่ต้องการ และคลิ๊ก Open
ทำการปรับปรุงข้อกำหนด PDF/X ให้เหมาะสม
ข้อกำหนด default ของ PDF/X เป็นการจัดเตรียมไฟล์ PDF/X สำหรับ SWOP เป็นการพิมพ์บนแท่น web offset พิมพ์ลงบนกระดาษ coated ถ้าคุณจะจัดเตรียมไฟล์สำหรับระบบการพิมพ์ที่แตกต่างจากนี้ คุณต้องทำการสร้างข้อกำหนด PDF/X ขึ้นมาใช้เอง ( preset) คุณสามารถสร้างข้อกำหนดเพียงครั้งเดียว เพื่อใช้ร่วมกันทุกโปรแกรมในชุด Adobe Creative Suite 2 รวมถึง Acrobat Distiller 7.0
ทำการบันทึกไฟล์ข้อกำหนด
คุณสามารถปรับปรุงข้อกำหนดของคุณ ให้ได้ไฟล์ข้อกำหนดที่เหมาะสม ใน Acrobat Distiller, InDesign CS2, Illustrator CS2 หรือ Photoshop CS2 ไฟล์ข้อกำหนดที่อยู่ใน Acrobat Distiller จะเหมือนกับไฟล์ Adobe PDF presets ในโปรแกรมต่างๆ ในชุด Adobe CS2 ชื่อไฟล์จะมีนามสกุลเป็น . joboptions และจัดเก็บอยู่ใน Library/Application Support/Adobe PDF/Setting folder ใน Mac OS หรือ Document and Setting/All Users/Documents/Adobe PDF/Settings folder ใน Windows
วิธีปรับปรุงไฟล์ข้อกำหนด ใน Acrobat Distiller
1. เลือกไฟล์ข้อกำหนดที่โปรแกรมให้มา (เช่น PDF/X-3:2002) จากรายการ Default ใน Distiller
2. เลือกเมนู Settings > Edit Adobe PDF Setting
3. กำหนดตัวเลือกแต่ละ panel เพื่อให้เหมาะสมสำหรับเงื่อนไขของการ output

4. คลิ๊ก Save As
5. ตั้งชื่อไฟล์ ใส่คำอธิบายเกี่ยวกับข้อกำหนดที่สร้างขึ้นใหม่ และ Save ไว้ในตำแหน่งที่โปรแกรมระบุไว้
วิธีปรับปรุงไฟล์ PDF preset ให้เหมาะสม ใน InDesign CS2, Illustrator CS2 หรือ Photoshop CS2
1. ใน dialog box ของ Export Adobe PDF (InDesign CS2) หรือใน dialog box ของ Save Adobe PDF (Photoshop CS2 และ Illustrator CS2)
2. กำหนดตัวเลือกแต่ละ panel เพื่อให้เหมาะสมสำหรับเงื่อนไขของการ output
3. คลิ๊ก Save Preset
4. ตั้งชื่อไฟล์ ใส่คำอธิบายเกี่ยวกับข้อกำหนดที่สร้างขึ้นใหม่ และ Save ไว้ในตำแหน่งที่โปรแกรมระบุไว้

การตรวจเช็คไฟล์ PDF/X
ทางที่ดี และถูกต้อง คุณควรจะทำการตรวจเช็คเอกสาร ก่อนที่คุณจะส่งมันไปพิมพ์ แต่มันเป็นสิ่งสำคัญมาก เมื่อคุณต้องการจัดเตรียมไฟล์เอกสารเพื่อไปสร้างเป็นไฟล์ PDF/X ในโปรแกรม Acrobat 7.0 Professional จะมีคำสั่ง Preflight ที่สามารถทำการตรวจสอบไฟล์ เพื่อค้นหาปัญหาต่างๆ และยืนยันความถูกต้อง ตามข้อกำหนดไฟล์มาตรฐาน PDF/X และเพิ่มกฏเกณฑ์ต่างๆ ซึ่งคุณจะต้องใส่ไว้ใน Preflight Profile ( เช่น ความละเอียดน้อยสุดของภาพ) คุณสามารถทำการตรวจเช็คเอกสารทีละไฟล์ หรือใช้คำสั่ง Preflight Droplet เพื่อทำการตรวจเช็คไฟล์หลายๆ พร้อมกันแบบอัตโนมัติ
วิธีตรวจเช็คไฟล์ PDF/X
1. เปิดไฟล์งานที่ต้องการตรวจเช็ค ใน Acrobat 7.0 Professional
2. เลือกเมนู Advanced > Preflight จะเปิด dialog box ของ Preflight ขึ้นมา จะมีการแสดงสถานะของเอกสาร PDF/X ให้เห็นอยู่ด้านล่างของ dialog box
3. เลือก PDF/X Preflight Profile ใด Profile หนึ่ง ที่ต้องการตรวจเช็ค และจากนั้นคลิ๊ก Execute
4. โปรแกรม Acrobat จะทำการตรวจเช็คเอกสาร และสร้างรายงานปัญหาที่ตรวจเช็คเจอ ถ้าต้องการดูรายละเอียดที่มากขึ้น ให้คลิ๊กเลือก Show Detailed Information About Document หรือเลือก Show Selected Page Element In Snap View

5. คลิ๊กที่แถบ Profile เพื่อดูสถานะ PDF/X ของเอกสาร ถ้า Acrobat ยืนยันความถูกต้องของเอกสาร ซึ่งเข้าหลักเกณฑ์มาตรฐาน ตาม profile ที่คุณเลือก จะแสดงเครื่องหมายขีดถูกสีเขียวในรูปสัญลักษณ์ PDF/X, แสดงรายการมาตรฐาน และเป้าหมายของการ Output ต่อจากรูปสัญลักษณ์
การตรวจเช็คไฟล์ PDF/X โดยเครื่องมือ Preflight ใน Acrobat 7.0 Professional ยังมีอีกรายละเอียดมากพอสมควร และต้องการอาศัยการเรียนรู้พร้อมทั้งการทดลองทำงานจริง จึงจะเข้าใจ และสามารถทำการตรวจเช็คไฟล์ PDF ด้วยเครื่องมือ Preflight ได้อย่างแท้จริง เพราะนอกจาก Profile การตรวจเช็คที่โปรแกรมมีมาให้ คุณยังสามารถที่จะสร้าง Profile การตรวจเช็คขึ้นมาใช้เอง เพื่อให้สอดคล้องกับระบบงานของคุณ , สามารถสร้างกระบวนงานของการตรวจเช็คแบบอัตโนมัติ , การนำ Profile ของการตรวจเช็คร่วมกัน ซึ่งอย่างที่บอกครับมีรายละเอียดอีกมาก ไม่สามารถนำมาอธิบายได้หมด ผมจึงแนะนำว่า หน่วยงานใดที่ต้องการใช้ Preflight ให้ได้ประโยชน์สูงสุดควรจะต้องเข้าร่วมฝึกอบรมสักครั้ง ซึ่งที่สถาบัน TGDC ของคุณขจร เขามีเปิดสอนครับ เจาะลึกเรื่อง Preflight โดยเฉพาะ
สำหรับเรื่องราวเกี่ยวกับ PDF/X กับ Adobe CS2 ที่ผมได้อธิบายมาตั้งแต่ต้น น่าจะเป็นแนวทาง ให้ผู้ออกแบบสิ่งพิมพ์ หรือผู้ประกอบการทางด้านการพิมพ์ มีการตืนตัวและให้ความสนใจเกี่ยวกับการสร้างไฟล์ PDF/X เพราะจะเห็นพัฒนาการของไฟล์ PDF/X เริ่มมีความสำคัญมากยิ่งขึ้น รวมถึงการสร้างไฟล์ PDF/X ก็สามารถทำได้ง่ายขึ้นด้วย ถ้าคุณทำความเข้าใจกับมันให้ดี แล้วรับรองว่างานของคุณจะมีปัญหาน้อยลง ถ้าคุณสนใจเกี่ยวกับข้อมูล PDF/X เพิ่มเติม
ขอบคุณข้อมูลจาก : www.pdfthai.com
และสามารถค้นหาข้อมูลเพิ่มเติมได้ที่ www.pdfthai.com, www.tepclub.com, www.pdfx.info, www.pdf-x.com